در گام اول باید وارد پنل کاربری خود در سی پنل شوید. سپس در صفحه اسکرول کرده و از منو Security زیر منو SSL/TLS Status را انتخاب نمایید
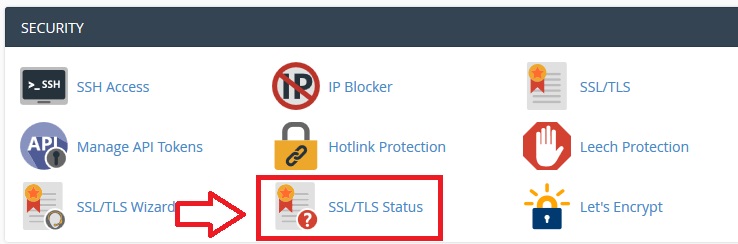
در صفحه باز شده تمامی دامنه ها و وضعیت اعتبار گواهینامه امنیتی آنها را به شما نشان می دهد. در کنار نام هر یک از دامنه ها باکسی وجود دارد که با کلیک روی هر یک از آنها می توانید وضعیت دامنه مورد نظرتان را در حالت انتخاب شده قرار دهید
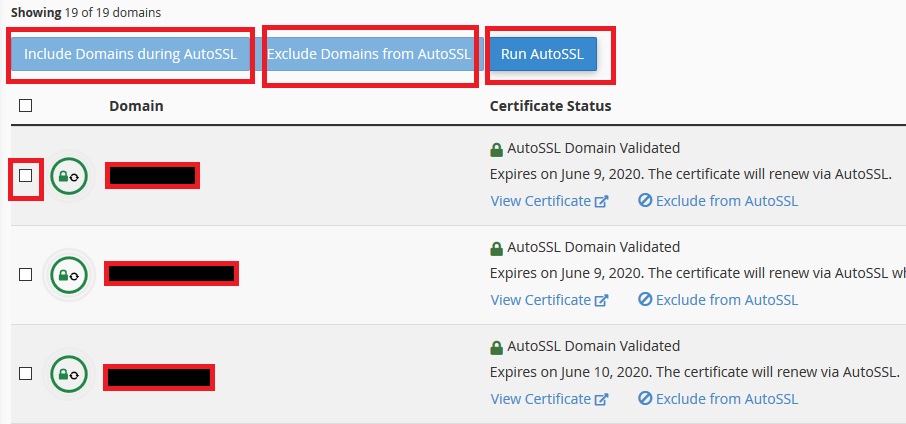
در بالای این جدول نیز با سه دکمه رو به رو خواهید شد که در زمان فعالسازی SSL باید از آنها استفاده نمایید. این سه دکمه عبارتند از:
- include Domain during AutoSSL: بعد از فعال کردن تیک کنار دامنه های مورد نظر، با کلیک روی این گزینه در واقع تعیین می کنید که فعال سازی ssl تنها برای دامنه های انتخاب شده به صورت بگیرد.
- Exclude Domain from AutoSSL: اگر هم بعد از فعال کردن تیک دامنه ای روی این دکمه کلیک کنید، در اصل این دستور را ارسال می کنید که نصب ssl برای دامنه های انتخاب شده صورت نگیرد.
- Run AutoSSL: بعد از مشخص کردن دامنه های مورد نظر خود باید از این دکمه برای تکمیل فرآیند فعالسازی ssl وب سایت خود استفاده نمایید
در آخرین مرحله از نصب SSL رایگان سی پنل باید روی دکمه Run AutoSSL کلیک کنید تا فرآیند فعال سازی خودکار SSL برای دامنه های مشخص شده با موفقیت به پایان برسد. نکته ای که باید به آن توجه داشته باشید این است که در صورتی عملیات فعالسازی خودکار ssl با موفقیت به اتمام می رسد که در کنار دامنه علامت سبر رنگ قرار گرفته و در بخش Certifcate Status نیز عبارت «AutoSSL Domain Validated» نمایش داده شود

نحوه تشخیص نصب شدن گواهی SSL
- دقت داشته باشید پس از نصب گواهی SSL در ابتدای تمامی لینک های وبسایت شما، پروتکل HTTPS به جای پروتکل HTTP نمایش داده خواهد شد.
- در مرورگرهای جدید نماد قفل طوسی رنگ به شکل در کنار نوار آدرس نمایش داده می شود.
توجه داشته باشید که می بایست تمامی آدرس ها، فایل ها و … می بایست بصورت https در صفحه باشند. در غیر اینصورت آیکون قفل در نوار آدرس مرورگر با خطا همراه خواهد شد. برای حل این مشکل تنها کافیست المان های صفحه خود نظیر تصاویر و فایل های دیگر را بررسی کنید و در صورت وجود آنها بصورت http آنها را به https تغییر دهید تا خطای مربوط به SSL از بین رود.
