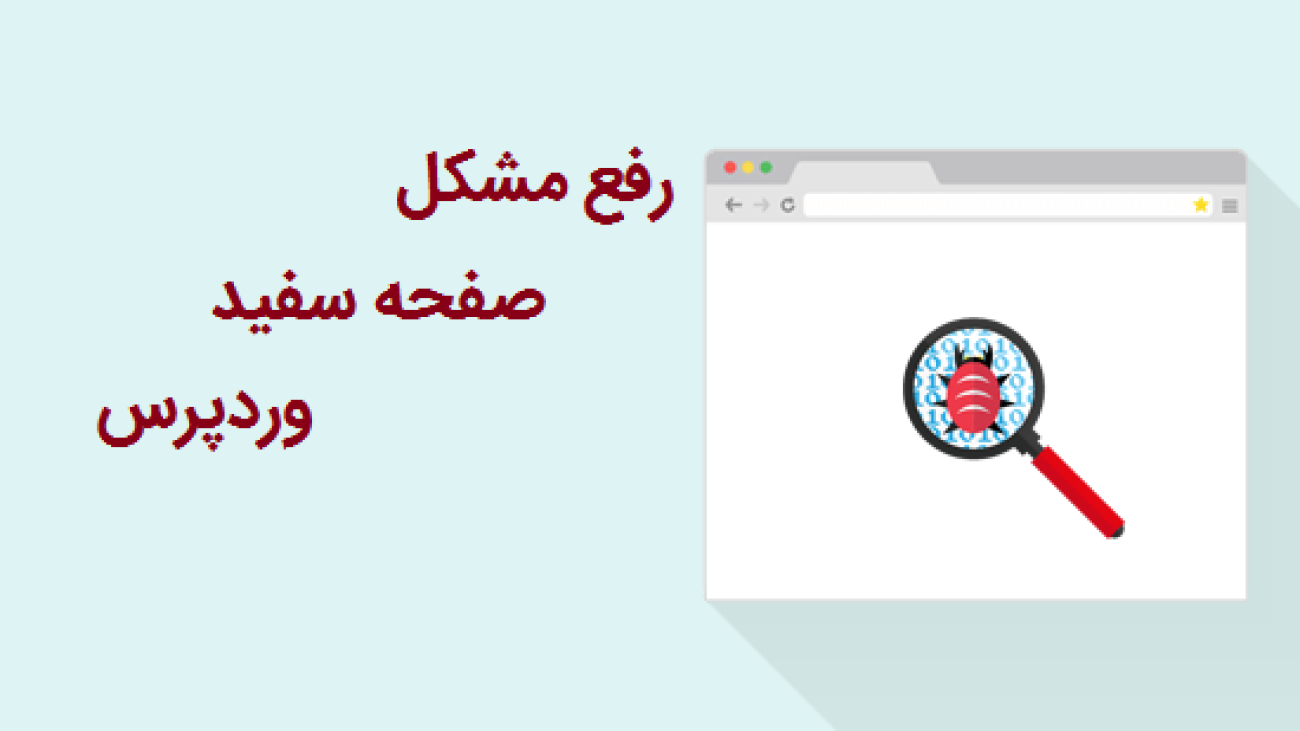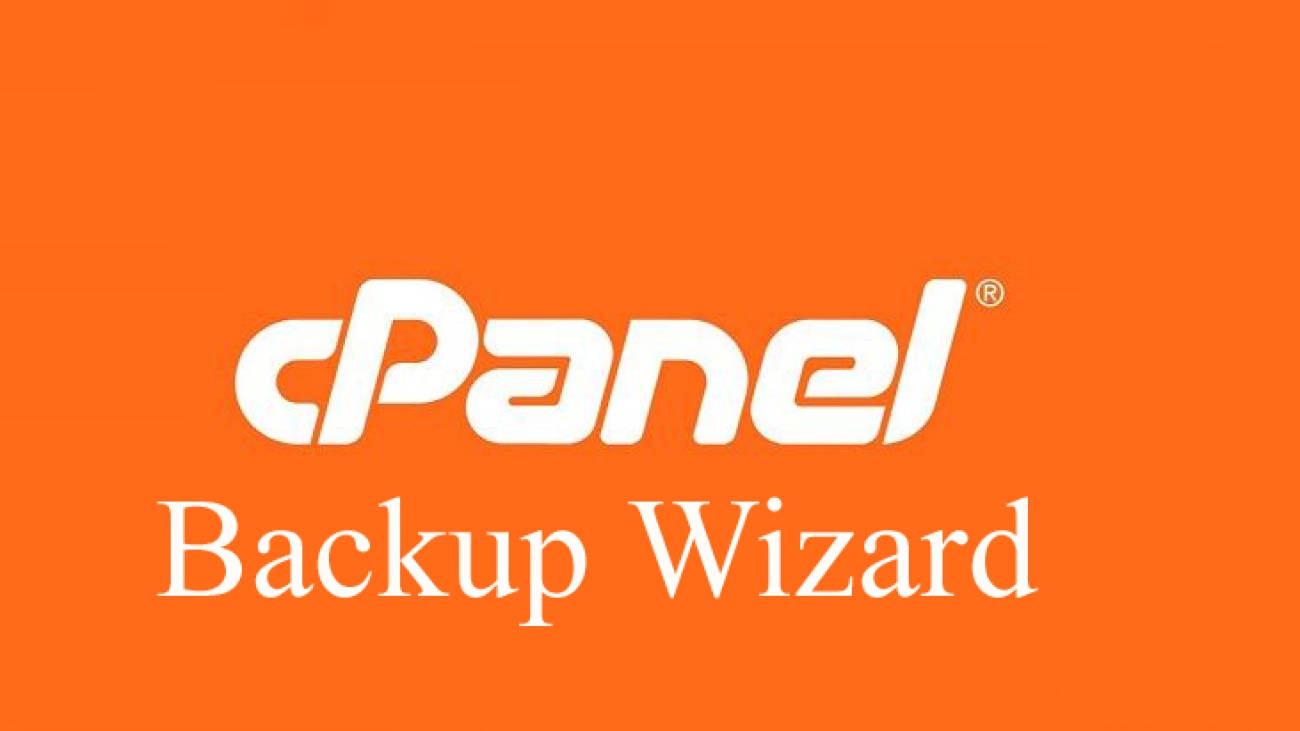صفحه سفید وردپرس تقریبا همیشه توسط خطا های کد های PHP یا محدودیت های حافظه ایجاد میشود. به طور مثال در google chrome به ما یک هشدار به این صورت می دهد. “.This page isn’t working and is unable to handle the request” یا اینکه صفحه بدون هیچ متنی می باشد
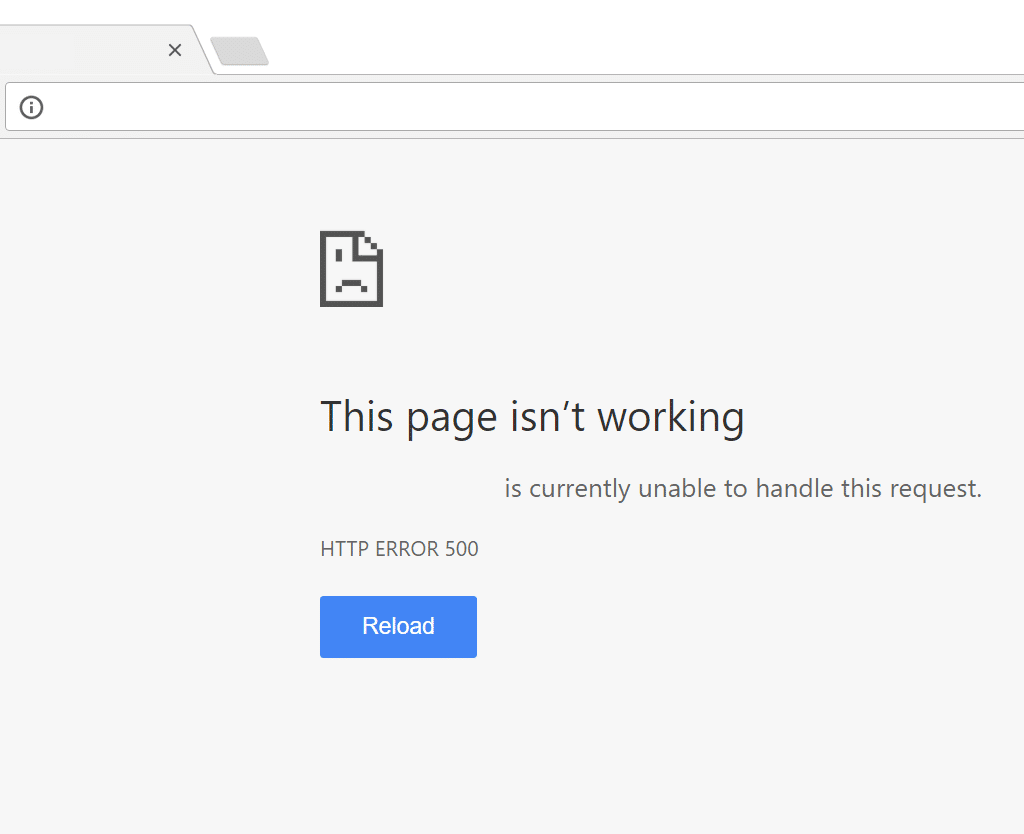
اولین کاری که باید انجام دهید این است که باید تعین کنید این است که آیا پیشخوان وب سایت شما کار میکند یا خیر , اگر پیشخوان وب سایت شما بدون مشکل کار کند به احتمال زیاد مشکل از افزونه ها یا قالب وب سایت شما خواهد بود.
۱- غیرفعال کردن افزونه ها
یکی از ساده ترین و رایج ترین راه کار های رفع مشکل سفید شدن صفحه وردپرس غیر فعال کردن تمامی افزونه ها است. اگر هنوز میتوانید به پیشخوان وردپرس خود دسترسی داشته باشید به بخش افزونه ها بروید و تمامی افزونه های فعال را غیرفعال کنید. اگر بعد از غیر فعال کردن افزونه ها مشکل وب سایت شما حل شد یک یا چند مورد از افزونه های وب سایت شما معیوب است برای پیدا کردن افزونه معیوب یک به یک و به ترتیب افزونه ها را فعال کنید. بعد از هر فعال سازی وب سایت را باز کنید
اگر نمیتوانید به مدیریت یا پیشخوان وردپرس خود دسترسی داشته باشید. وارد cpanel شوید و از طریق بخش File Manager وارد مسیر /public_html/wp-content/ شوید. حالا نام پوشه plugins را به نام دیگری به دلخواه تغییر بدید. حال وب سایت خود را دوباره بررسی کنید اگر به درستی کار می کند باید تمامی افزونه ها را یکبار آزمایش کنید. پوشه افزونه های را به نام plugins تغیر نام دهید. حال وارد پوشه plugins شوید و نام هر پوشه افزونه را تغیر دهید تا افزونه معیوب را پیدا کنید.
۲- غیرفعال کردن قالب و استفاده از قالب پیشفرض وردپرس
یکی دیگر از دلایل صفحه سفید وردپرس میتواند وجود مشکل در قالب وب سایت شما باشد. برای اینکه بتوانید تشخصی دهید آیا مشکل از قالب وب سایت شما است یا نه وارد پیشخوان وردپرس شوید و از قسمت نمایش وارد بخش پوسته ها شوید. قالب فعلی خود را غیرفعال کنید و موقتا قالب پیشفرض وردپرس را فعال کنید و سپس دوباره وب سایت خود را باز کنید اگر مشکل حل شده بود ایراد از قالب شماست
اگر به مدیریت وردپرس خود دسترسی ندارید. فرایند مشابه افزونه ها را باید انجام دهید. وارد cpanel شوید و از طریق بخش File Manager وارد مسیر /public_html/wp-content/themes/ شوید سپس نام پوشه قالبی را که در وب سایت شما فعال است به نام دیگری تغیر دهید تا قالب یشفرض وردپرس به عنوان قالب وب سایت انتخاب شود
۳- فعال سازی حالت دیباگ (debug) وردپرس
اگر هنوز مشکل صفحه مرگ وردپرس را دارید یا مدیریت وب سایت شما از کار افتاده میتوانید حالت دیباگ را فعال کنید که تمامی خطا ها را نمایش می دهد. برای فعال کردن حالت دیباگ وارد File Manager شوید و سپس فایل wp-config.php ویرایش کنید و در صفحه باز شده دنبال قطعه کد زیر باشید.
| 1 | define( ‘WP_DEBUG’, false ) |
حالا مقدار false رو به true تغیر دهید. اگر چنین کدی در فایل wp-config.php شما وجود ندارد ان را به صورت دستی وارد کنید و دوباره وب سایت را بارگذاری کنید.
| 1 | define( ‘WP_DEBUG’, true); |
حالا بعد از اینکه دوباره وارد وب سایت شدید به جای مشاهده صفحه سفید یا مرگ وردپرس پیام های خطا کد ها را مشاهده خواهید کرد که شبیه نوشته های زیر خواهید بود.
اگر پلاگین ها و قالب را غیرفعال نکرده باشید میتوانید دریابید که چه چیزی باعث ایجاد چنین مشکلی شده است.
| 1 | Cannot redeclare get_posts() (previously declared in /var/www/html/wordpress/wp-includes/post.php:1874) in /var/www/html/wordpress/wp-content/plugins/my-test-plugin/my-test-plugin.php on line 38 |
در کد بالا میتوانید دید که مشکل در خط ۳۸ افزونه “my–test–plugin” است. با مراجعه به خط ۳۸ این افزونه میتوانید ببینید که مشکل این افزونه از کجاست اگر به کد نویسی اشنایی ندارید به راحتی میتوانید افزونه را غیرفعال کنید و از نویسنده آن بخواین تا شما را ارهنمایی کند.
۴- افزایش محدودیت حافظه وردپرس
- افزایش حافظه وردپرس از طریق فایل wp-config.php
اگر هنوز هم یک صفحه سفید را مشاهده می کنید یا خطاهایی در مودر محدودیت حافظه دریافت می کنید. پس باید حافظه بیشتری برای وردپرس در نظر بگیرید. این کار را بیشتر مواقع میتوان از طریق فایل wp-config.php انجام داد فقط کافی است کد زیر را به انتها فایل wp-config.php اضافه کنید.
| 1 | define(‘WP_MEMORY_LIMIT’, ’64M’); |
- افزایش از ظریق فایل htaccess.
برای افزایش حافظه وردپرس از طریق فایل htaccess. وارد File Manager شوید. سپس وارد مسیر public_html شوید و فایل htaccess. را ویرایش کنید و کد زیر را به آن اضافه کنید.
| 1 | php_value memory_limit 64M |
در صورتی که فایل htaccess. را در File Manager مشاهده نکردید در بالا سمت راست بر روی گزینه Settings کلیک کرده تا پنجره مانند پنجره زیر برای شما نمایش داده شود. سپس تیک گزینه Show Hidden Files را فعال کنید.
- افزایش از ظریق فایل php.ini
برای این کار وارد File Manager هاست شوید و سپس وارد public_html شوید حالا دنبال فایل php.ini باشید اگر این فایل موجود بود باید ان را ویرایش کنید و کد زیر را به آن اضافه کنید. اگر چنین فایلی در هاست شما وجود ندارد میتوانید با راحتی یک فایل با نام php.ini بسازید.
| 1 | memory_limit = 64M |
۵- بررسی سطح دسترسی فایل ها و پوشه ها
یکی دیگر از دلایل دیگری که میتواند باعث به وجود امدن صفحه مرگ یا صفحه سفید وردپرس شود. تنظیم نبودن سطح دسترسی فایل ها و پوشه ها است که در برخی مواقع ممکن است باعث به وجود آمدن صفحه مرگ وردپرس شود. وارد File manager هاست خود شوید. سپس کلیه فایل های و پوشه ها را بررسی کنید تا سطع دسترسی آن ها به صورت زیر باشد.
- سطح دسترسی فایل ها ۶۴۴
- سطح دسترسی پوشه ها ۷۵۵
اگر بعد از انجام این مورد هم چنان مشکل پابرجاست باید به سراغ اپدیت خودکار وردپرس بروید.
۶- بررسی اپدیت ناموفق وردپرس
گاهی اوقات ممکن است وردپرس با بروزرسانی خودکار باعث ایجاد صفحه مرگ یا سفید شدن صفحه وردپرس شود. اولین کاری که باید انجام دهید وارد File manager هاست شوید و به مسیر public_html بروید. در صورتی که فایلی با نام maintenance. مشاهده می کنید ان را به صورت کامل حذف کنید و دوباه وارد وب سایت شوید. به احتمال بالا مشکل شما حل خواهد شد و وردپرس شما به حالت عادی باز خواهد گشت